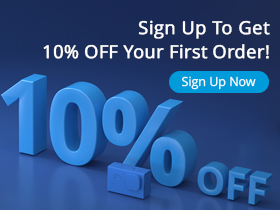4435
4435 2
2Kids are not an exception to the fast-evolving technology. Kids love mobile devices, but they risk exposure to inappropriate content. However, technology has not made it easy for parenting. Take a minute and imagine how curious your kids are and your busy schedule. Do you think you can manage to be there throughout to watch them?
You don't have to monitor your kid; online parental control will do the job for you. Here is how.
1. Parental Controls for Android Tablet
It is essential to know the parental controls available and their effectiveness. Every mobile device now comes with settings you can use to filter what your child can see online. What's more, parental controls are available in whatever device your child has access to at the moment. Besides, it protects your child from the risk of adult content as well as online predators.
Learn how to keep your child safe from content that will ruin their innocence below.
#1. Google Play Store
If you want to filter content on the android tablet your child is using, you should use the Google interface. So, learn this step-by-step parental control trick in a few minutes.
Step 1: First, trace the icon of the Google play store on the android tablet. Open it.
Step 2: After launching the app, click on the three horizontal lines at the screen's upper left. It will display a drop-down list.
Step 3: Go to settings, then to user controls. Select and turn on the parental controls option.
Step 4: The parental control icon will prompt you to set a pin and confirm it. Set a pin, you will be able to remember, and you only know. Kids are sneaky.
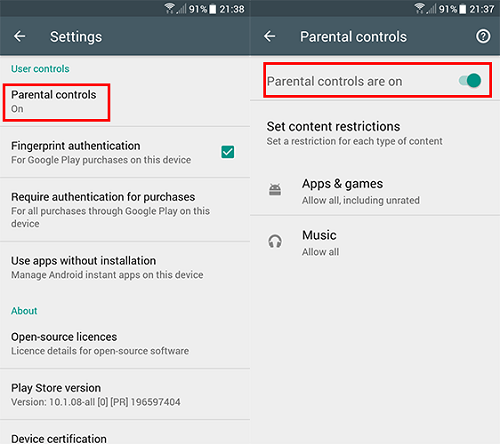
Step 5: After setting the pin, you will see the options of sections to restrict. The content categories to restrict will be Apps & games, TV, Books, Movies, and music.
Step 6: Tap on each one of the content categories to see the age categories for restriction.
Step 7: Select the highest age or maturity level you want your child to access and click save. Do this on all the content categories and ensure you save at every step. But, books are different. Instead of the age limit, they mark the content as explicit.
Step 8: If you want to restrict your kids from downloading content that costs money, there is another option. Go back to the main menu settings. Under the parental control option, tap on require authentication for purchase.
Step 9: Select all the purchases on this device option.
It will ensure your child cannot download any content that is above the age you selected. Above all, your child will not be able to use apps that are beyond their age.
#2. Google Family Link app
The Family link app gives you an option for more complex parental controls. What's more, the family link app is available on both IOS and Android. The app helps you set some digital rules for your child or children.
Once you have downloaded the app into your device, create a Google account for your child. Besides, this app is only for kids under the age of 13. After 13 years, the kid can take over the account if you wish.
Family link app enables you to block and allow or hide apps on your child's mobile device. It also enables you to set the desired time limits for your child as well as bedtime. The family link app will notify you when your child tries to download an app from the play store. Thus, you can either go with or deny this request if the child cannot access the content.
The app also enables you to filter content on the YouTube kids' app and manage safe searches on Google web. The app does not block all the offensive content, but it is a great tool to keep your kids safe.
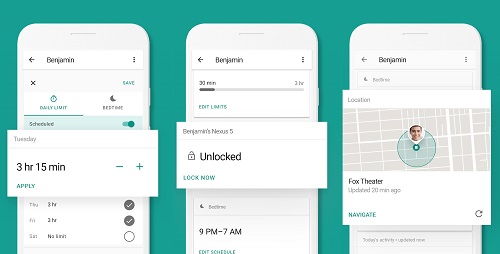
How to Set Up Parental Controls on the Samsung Tablet?
The Samsung Galaxy tablets come with an easy-to-use parental control in the kids' mode app. This app enables you to set age-appropriate content access restrictions. Besides, you can also use the kids' mode app to control stored media on the device if need be. However, this is only available on the new generation of tab three and above.
Here is a step-by-step to help you set content restrictions on your kid's Samsung galaxy tab.
Step 1: Create your child a user profile by going to the home screen and tapping on the settings icon. Tap on users, then add user profile and choose a restricted profile. Create a password and finish.
Step 2: After you set-up, a profile for your child, download the kids' mode from the Google play store.
Step 3: Set up the kids' mode app. You can do so by entering a pin and your kid's age.
Step 4: Add the apps that your child should access. That is where you get to decide which apps your child can access when on kids mode.
Step 5: After that, tap the parental control icon and enter the pin you created earlier. Tap to pick all the apps you want, then finish by tapping done.
Step 6: Now, you can create a time restriction for your child. You can utilize the daily play-time limit option to fix the time limit. You can choose to leave it with no time limit or set it according to your wishes.
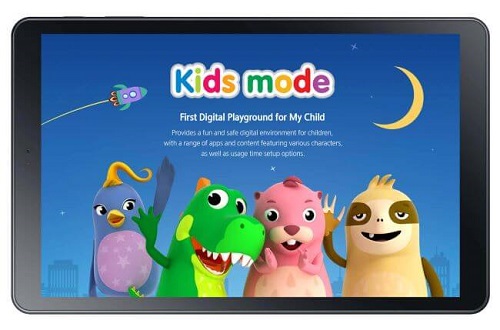
How to Put Parental Control on the Amazon Fire Tablet?
Amazon fire tablet comes with the most extensive parental control settings. There are two options to set up parental controls on the Amazon fire tablet.
1. Setting Basic Parental Controls
Tap on the parental control icon and set up a password. It controls the apps your child can use, like social network sharing, browsing, and more. Use a password to restrict Amazon store purchasing, Wi-Fi connections, and enabling location.
You can also set a time limit when your child can access the device using the set a curfew icon. Here you can choose the days and times the child cannot access the tablet.
Also, you can monitor your child's activity on the tablet using a monitor activity profile. If you want to see the child's activity, go to the activity center and tap on managing your content and devices.
The app will enable you to see how much time your child spent on the device and what content they accessed.
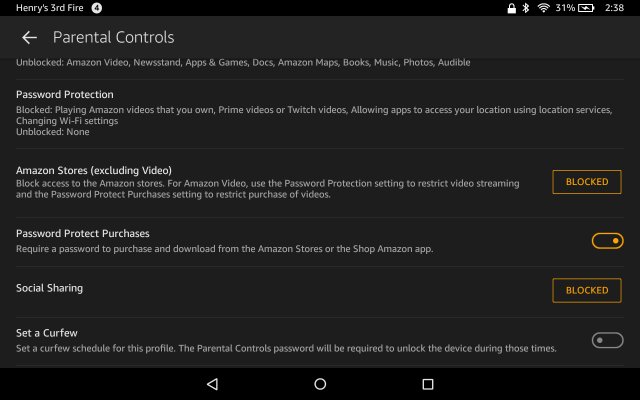
2. Buy Parental Controls Through Amazon Free Time Unlimited
It is a subscription service for Amazon customers. The subscription has some extra parental control options. What's more, these extra options limit the content your child can access. It shuts down at the designated curfew.
You can use the free time app to set daily goals and time limits. Set a turn-off time to turn it off automatically at a specific time. Set the age limit to restrict the child from accessing adult content.
Free Parental Control Apps for Android Tablet
There are quite many free parental control apps on android devices.
#1. Kids Place
Kids place is one of the parental control apps you should consider trying out. This app will let you control your child's tablet screen time. Moreover, it will enable you to control the child's activity when using the tablet. And also prevent them from accessing some applications.
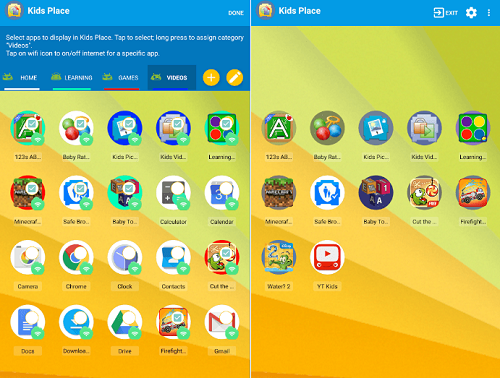
#2. Net Nanny Parental Control
Net nanny parental control enables you to control your child's activity. You can also use this unique app to track their location. Net nanny allows you to manage settings, filter internet content, and block websites. It enables you to uninstall and block apps installed on the tablet.
The app also enables you to receive alerts, view time spent on the device and set a curfew.
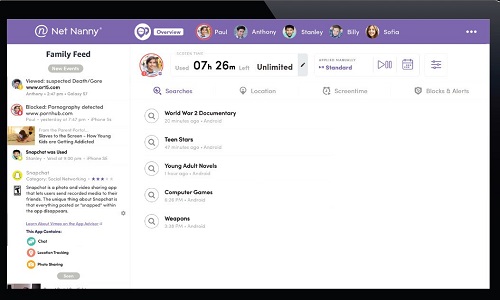
Conclusion
There is no parental control system that is 100% to keep your child safe. Thus, taking the necessary precautions to ensure your child accesses safe content is necessary.


- 30/06/2021
- 30/06/2021
- 18/06/2021
- 18/06/2021
- 11/06/2021
- 23/09/2020
- 10/09/2020
- 18/09/2020
- 30/08/2020
- 03/09/2020