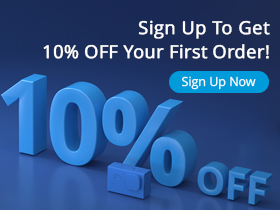8976
8976 125
125Amazon Fire tablet has a storefront for apps, audiobooks, videos, etc. (called Amazon App Store). But unlike Google Play Store, it only has a small-scale library. You cannot find Hangouts, Chrome, YouTube, and other popular apps and services offered by Google.
So, what if we tell you there's a trick to help you own those Android-based apps? It won't involve ditching your precious Amazon Fire tablet for a new one, fortunately. Just a simple guide to install Google Play Store on your device – which we'll thoroughly discuss in this post.
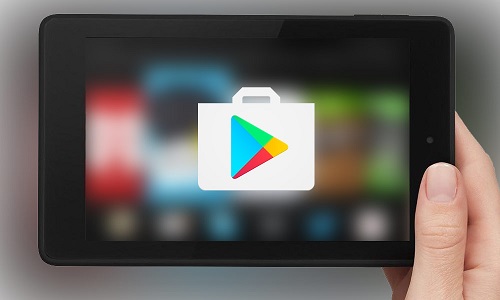
Getting Started – Check the Device Settings
Here, we are going to use APK files to download and install Google PlayaApp. By default, Amazon's Fire tablets do not allow app installation from outside sources for security purposes.
Since Play Store derives from outside of the Amazon App Store, you must accept the installation of unknown apps.
To do this:
Step 1: Firstly, go to the Home page of your device. Then, find Settings.
Step 2: Click the Security & Privacy option. You can locate this option in the center of the page.
Step 3: Under this, you'll find the 'Apps from Unknown Sources' option. Make sure to enable it by tapping "OK" once prompted by a warning signal.
Step 4: The toggle button becomes orange in color, indicating you have accurately activated installation from unknown sources.
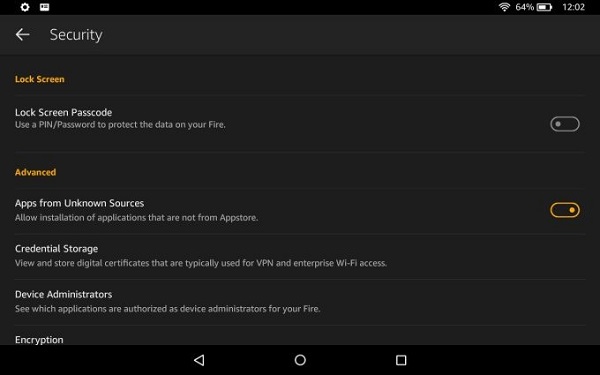
If you own an older Fire tablet, you may see Security, followed by Apps from Unknown Sources. Newer models may not require this manual method. Instead, a message will instantly pop up once you try to download files. Hitting the Enable button lets you install any of your preferred APK apps.
Important info:
In case your tablet has a microSD card installed, better to remove it first to prevent potential issues. You can reinsert it when you are done installing the application. But if you are using adoptable storage, this is not necessary. Just skip this step and continue what you have started.
Steps to Follow for the Installation of the Google Play Store on Your Amazon Fire Tablet
You are now all set to download and install APK files to get the Google App running on your tablet. There are usually four APKs – all of which include the Play Store and the software. These include Google Account Manager, Google Services Framework, Google Play Services, and lastly, Google Play Store.
It's essential to note that different Amazon Fire tablets have their Android version with variable hardware. So, you need to find the right APKs for your device. For instance, the APK files for Fire HD 8 (10th Gen) are different from other Fire tablets.
If you're uncertain which model you own, go to Settings > Device Options (or Device Options & Systems). Then, click Device Model.
Moreover, you have to know your Fire OS version too. Thus, go to System Updates under the Device Options. Also, ensure your tablet has the newest version available, or else you need to update it.
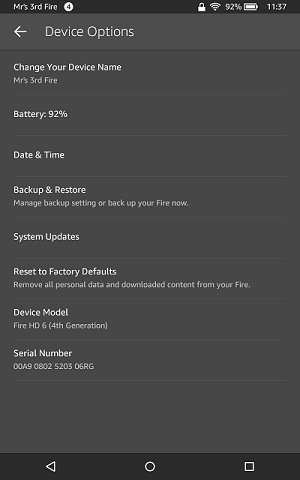
Download the Essential Files
Here comes the quite tricky part. As you embark on this step, be sure to download and install the APK files separately. What's more, they should also be in exact order, as you see below.
There are generally two versions of files available: 32-bit and 64-bit versions. Your Fire OS version will be the determining factor on which version you should download.
Fire OS 5 and older models require 32-bit files, while the 64-bit files are for Fire OS 6 and newer models.
Locate the model of your tablet below and click the links to download the required files.
Amazon Fire HD 6
Amazon Fire 7 (7th Generation & older)
Amazon Fire 7 (9th Generation)
Amazon Fire HD 8 (7th Generation & older)
Amazon Fire HD 8 (8th & 10th Generation)
Google Services Framework: 10th Gen / 8th Gen Fire OS 6 / Fire OS 7
Google Play Services: 10th Gen / 8th Gen
Amazon Fire HD 10 (7th Generation & older)
Amazon Fire HD 10 (9th Generation)
Amazon Fire HDX 8.9
Installing the Files
You're almost there! It is now the ideal time to install the files. Check if all four APKs are downloaded – not missing any single file. You should see the full names of the files by checking the file list view.
Step 1: You will receive a notification for every APK file downloaded. View it on your notifications bar, but don't open it yet. Just click Done, then proceed to download the next one.
Step 2: We have mentioned that you need to download the files one by one and in a given sequence. So, you are going to install 'Google Account Manager' first. Click the file, then hit the Next and Install buttons.
Step 3: The same goes for other files. Install Google Services Framework, followed by Google Play Services and Google Play Store. Click Install afterward. A notification will be delivered to you verifying that the files are correctly installed.
Step 4: Once everything is settled, restart your tablet. Finally, you now have Google Play Store for your next film or video streams!
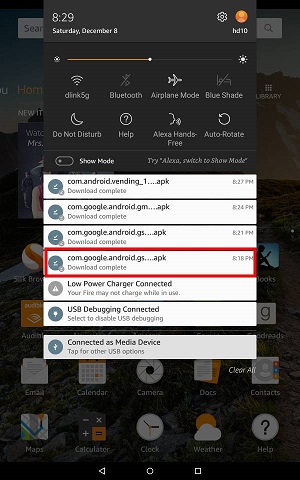
Click the newly installed Google App from your device and create a Google account. You will only require to enter basic information, such as email address and password. It just needs a minor update, then ready to use whenever you desire.
A Few Important Things to Know:
Those using Amazon FreeTime app management may encounter some issues as per the report of most users.
You may not manage your device using Google Family Link even after successfully installing the application.
Fire tablets are not certified by SafetyNet, so you may notice some applications are out of nowhere after installing. Take Netflix as an example. They put themselves out of sight from Google App. Your best resort is to either locate the apps on Amazon Appstore or download them through APK Mirror.
For troubleshooting tips, reboot the device or empty the app data. Head to Settings > Apps & Notifications > Manage All Applications. Search for Google Play Store in your app list and press it. Click Force Stop > Storage Menu > Clear Data (or Clear Storage). Revisit the app.
While you have the liberty to install your favorite apps, you must still practice extra caution. Avoid installing applications you do not entirely trust or think are skeptical.
Final Thoughts!
So, ready to install the Google Play Store on your Amazon Fire tablet?
Follow these simple steps, and you'll eventually be enjoying a library of apps, games, music, and services. It will only cost a few minutes (around 10 minutes), depending on how fast your internet connection is.
You can install it anywhere without Android Debug Bridge and no root required. Just your tablet and Wi-Fi, along with four essential APK files. You can even share your app library with your kids who also own a Fire tablet.


- 30/06/2021
- 30/06/2021
- 18/06/2021
- 18/06/2021
- 11/06/2021
- 23/09/2020
- 10/09/2020
- 18/09/2020
- 03/09/2020
- 21/09/2020